
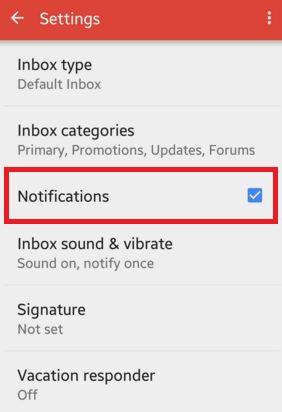
Note: At least one folder from your email account needs to be pinned to the Start menu in order for this option to work. Show notifications for folders pinned to Start Turn on Show notifications in action center.Ĭhoose any or all of these notification methods: If you want to enable notifications for all your email accounts, check the box next to Apply to all accounts. Under Select an account, choose the account to enable notifications for. Open the Windows Mail app and choose Settings. Once you've enabled the notification settings you want in the Windows settings, you'll need to turn on notifications for your email accounts in the Mail app settings: You can also specify the Number of notifications visible in action center and choose the Priority of notifications in action center. Turn on any other notification option, such as Show notification banners, Show notifications in action center, or Play a sound when a notification arrives. In the same Notifications & actions page, under Get notifications for these senders, choose Mail. Next, you'll want to turn notifications on for Mail in the Windows settings: Under Notifications, turn on Get notifications from apps and other senders. Open Settings from the Windows Start menu.Ĭhoose System > Notifications and actions.

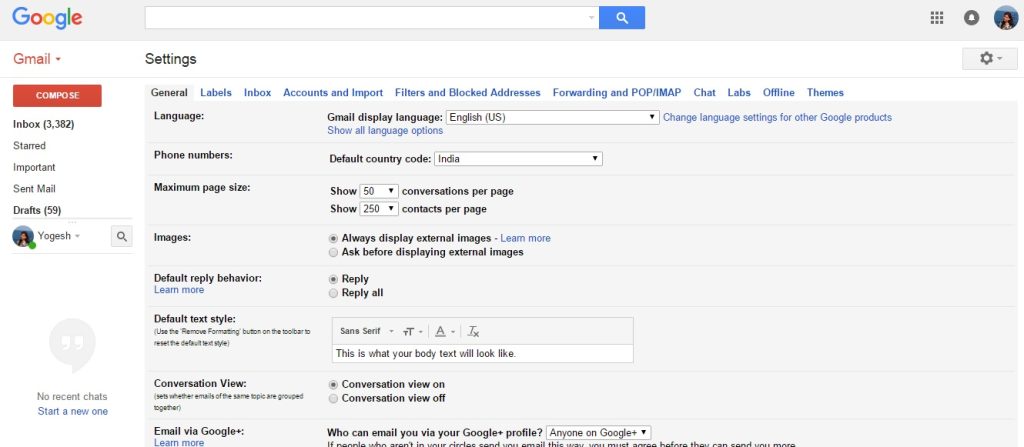
Turn on the main Windows notification setting: To enable notifications for your email accounts and pinned folders in the Windows Mail app you'll need to do the following: Turn on notifications for your email accounts in the Windows Mail app


 0 kommentar(er)
0 kommentar(er)
